2022. 6. 2. 11:05ㆍSQL
데이터베이스 구축 절차
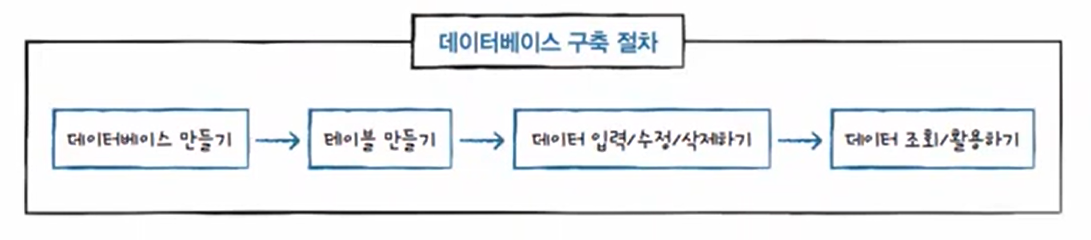
DBMS 설치하기
이건 이전전 시간에 MySQL을 설치했기
때문에 완료가 되어 있는 상태다.
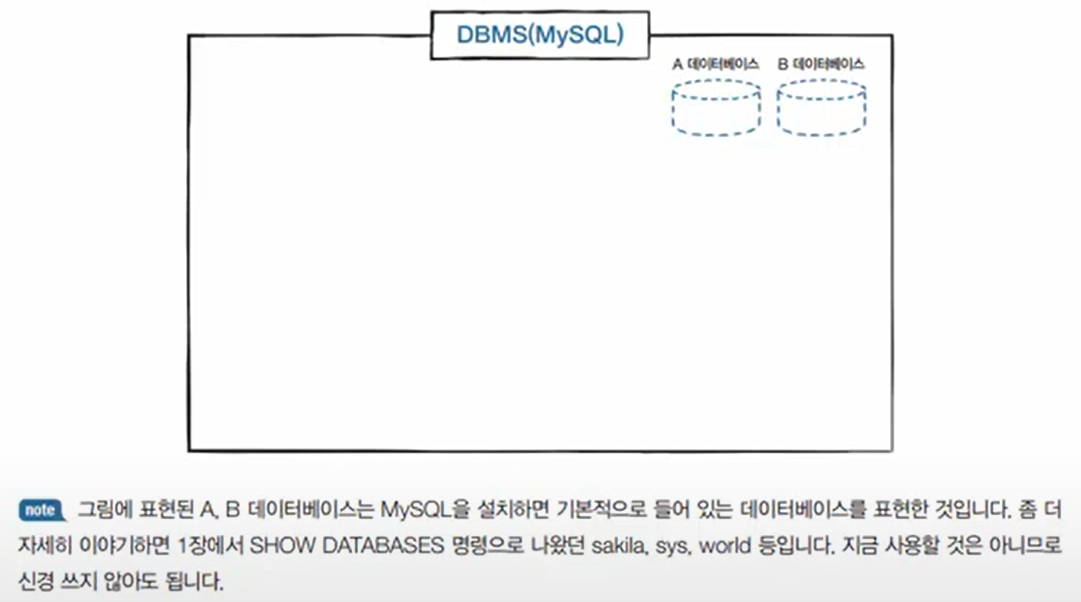
데이터베이스 만들기
<쇼핑몰 데이터베이스 만들어보기>
01. MySQL Workbench를 열어 [MySQL Connections]에
있는 'Local instance MySQL'을 눌러 PW를 입력 후 접속한다.
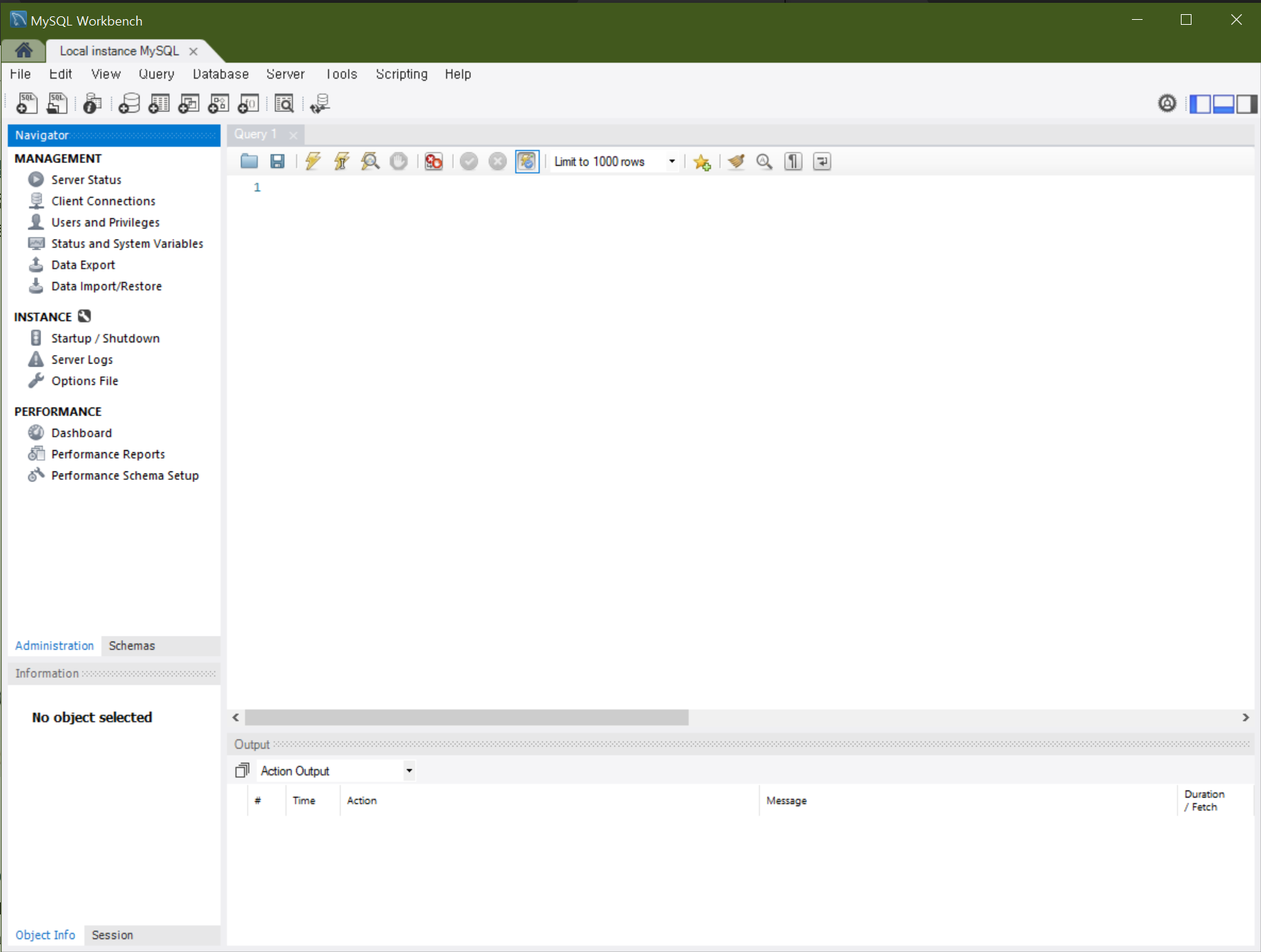
02. 새로운 스키마를 만들어주기
위해 다음과 같이 실행해준다.
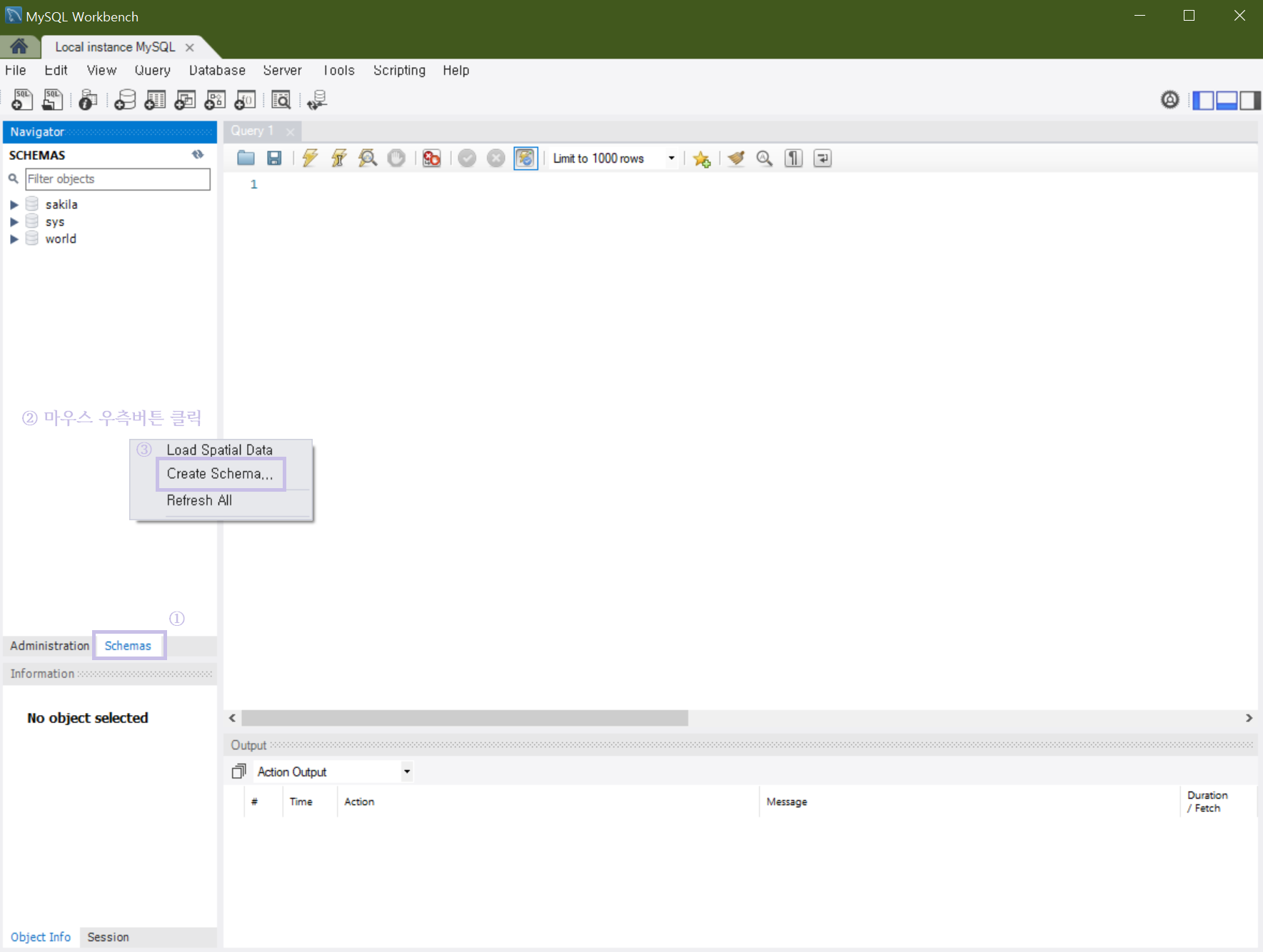
03. Apply 버튼을 눌러 생성해주면 된다.
원래는 아래 보이는 팝업 창에 SQL문을 입력하여
스키마를 짜야하지만 아직 입문 단계로 배우고 있기
때문에 그 작업은 후반부에서 도전하고 지금은
Finish를 누르고 Worckbench에서 작업할 예정.
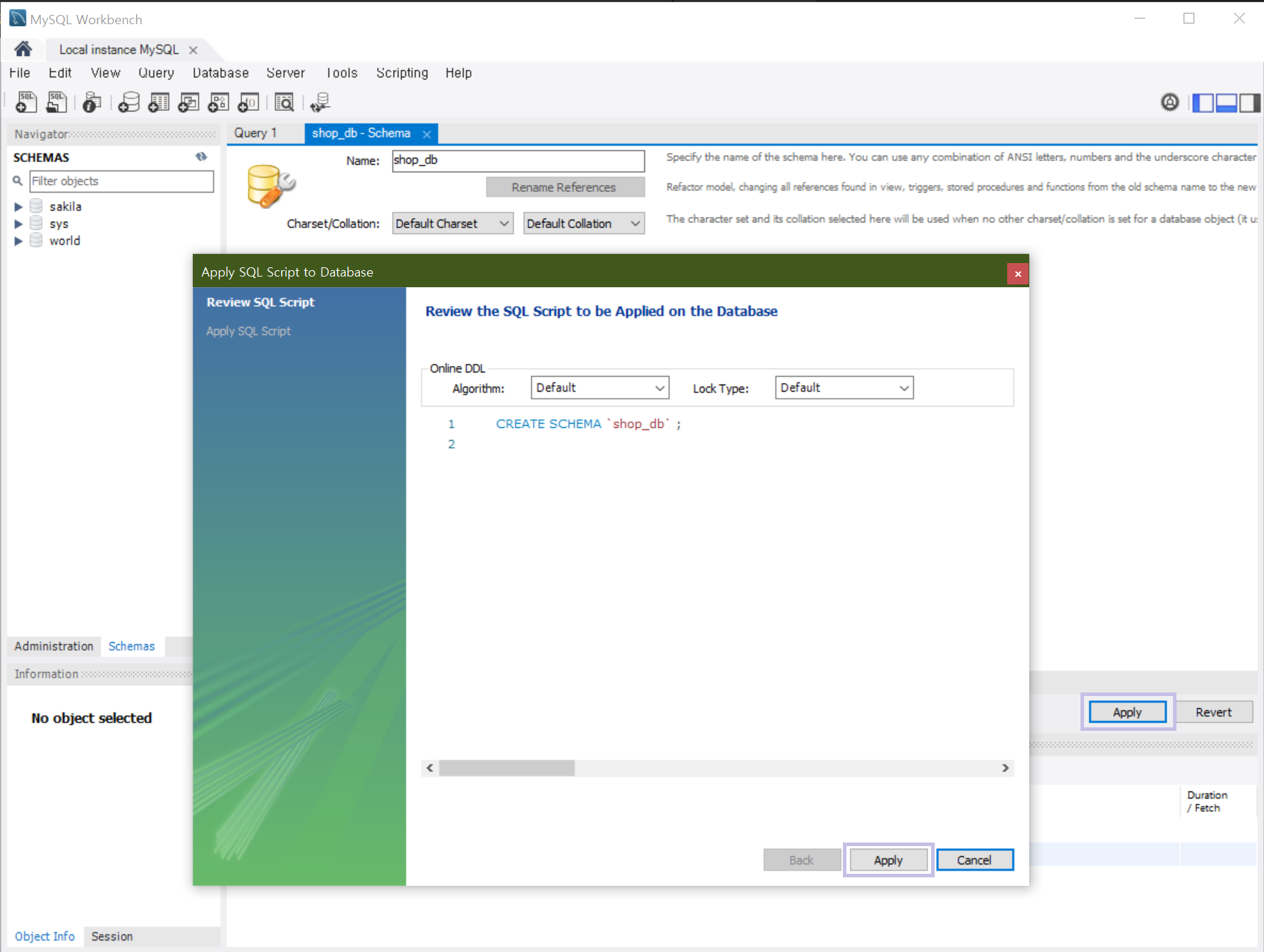
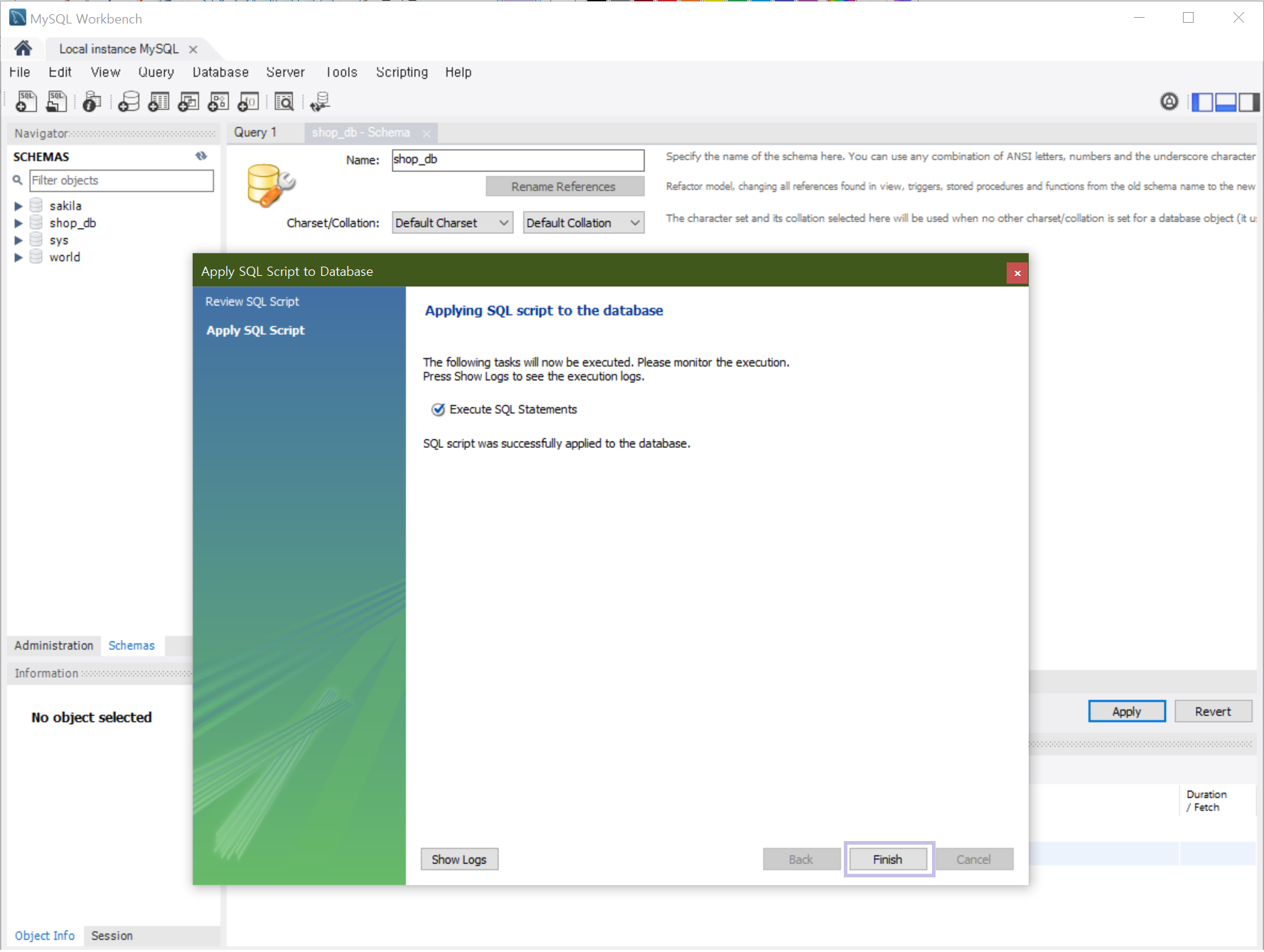
여기까지 하면 아래와 같이 완성된 것이다.
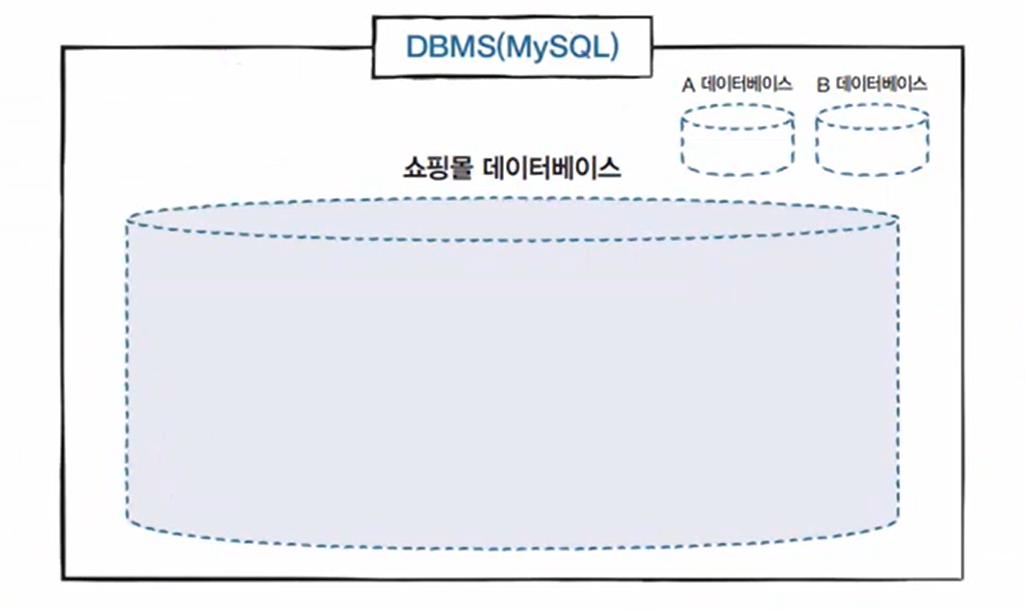
테이블 만들기
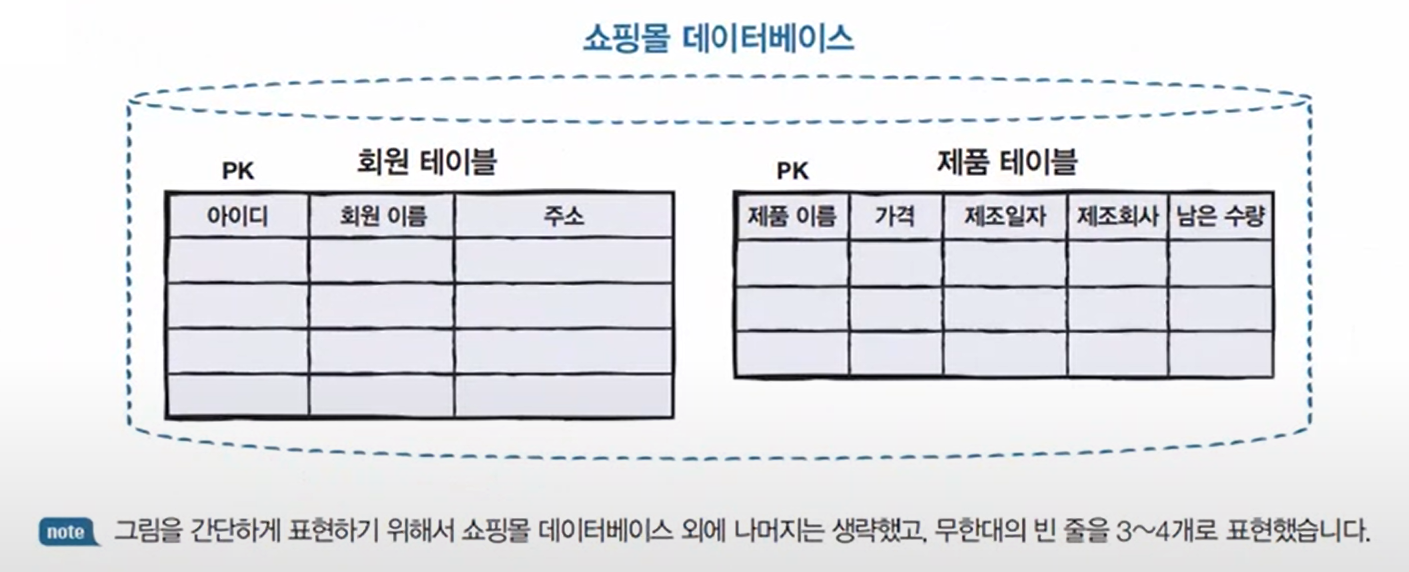
테이블을 만들기 위해서는 우선 설계가 필요하다.
사실 설계도는 데이터 모델링을 통해서 나와야
하는데 현재는 그 모델링 과정을 거쳤다고
가정하고 설계에 들어간다.
테이블 설계하기
우선 나중에 오류가 발생할 수도 있기 때문
테이블명은 전부 영문으로 작성해야 한다.

이렇게 설계를 하고 나면 Workbench에서
그대로 실행해주면 된다.
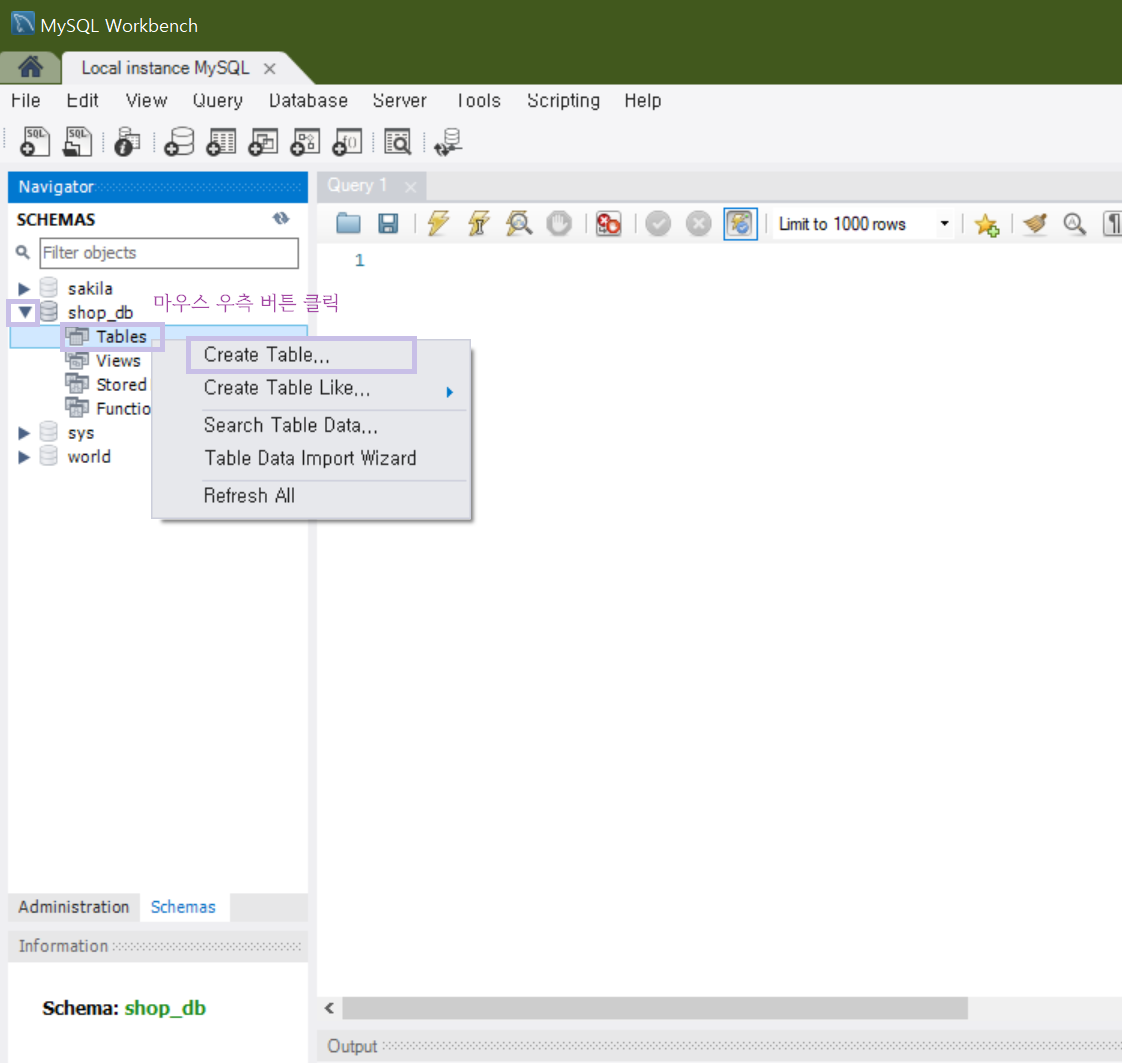
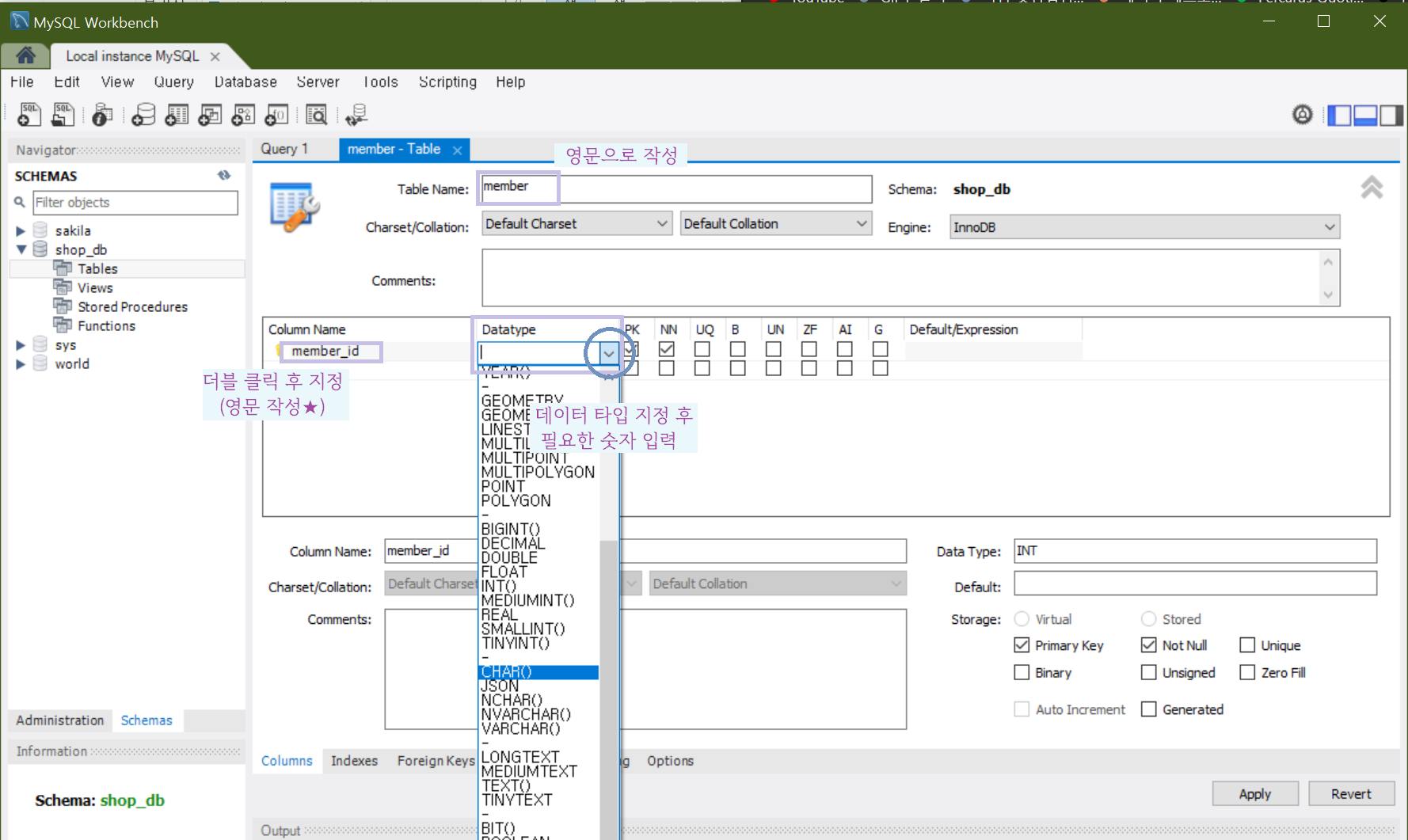
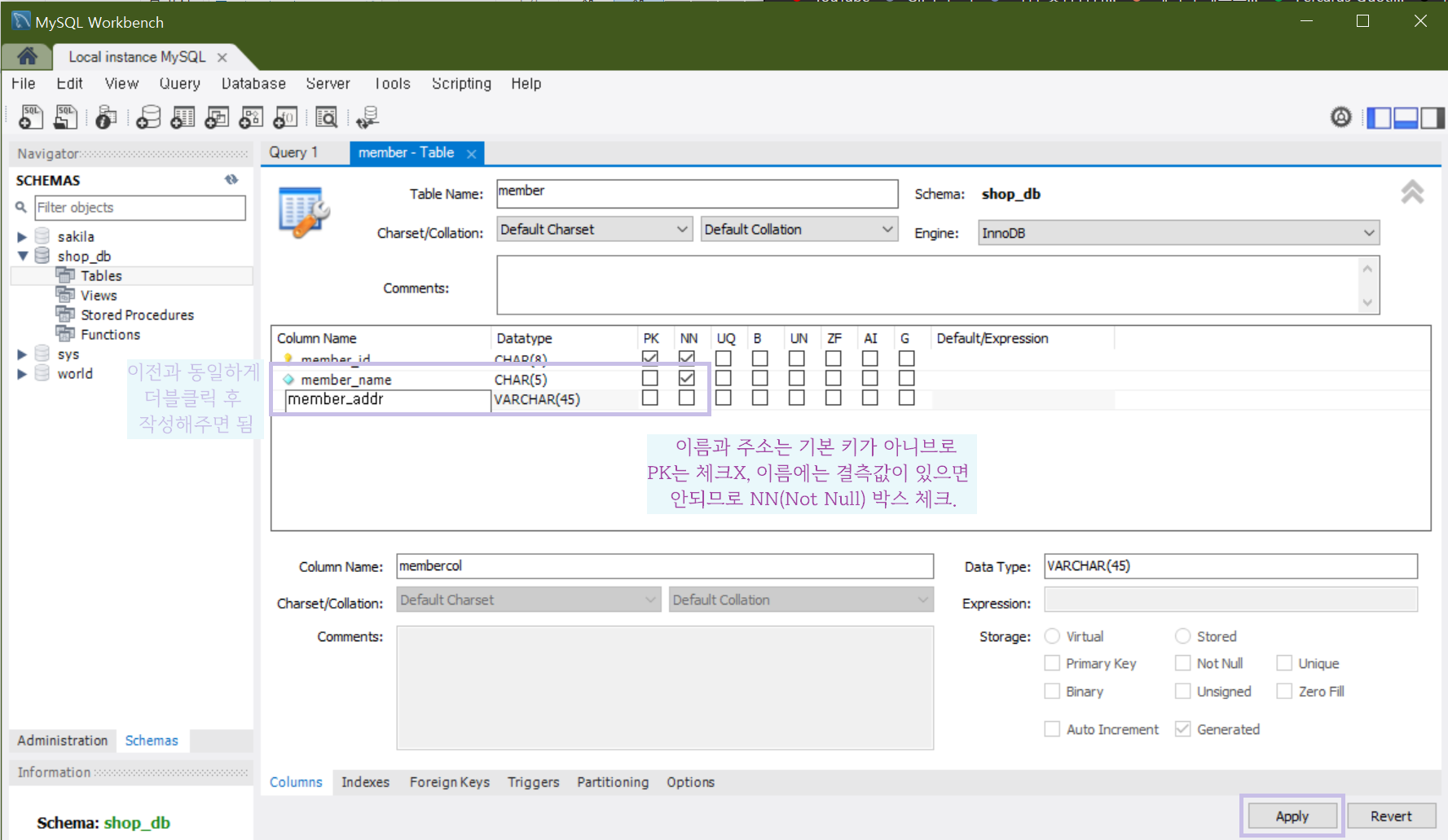
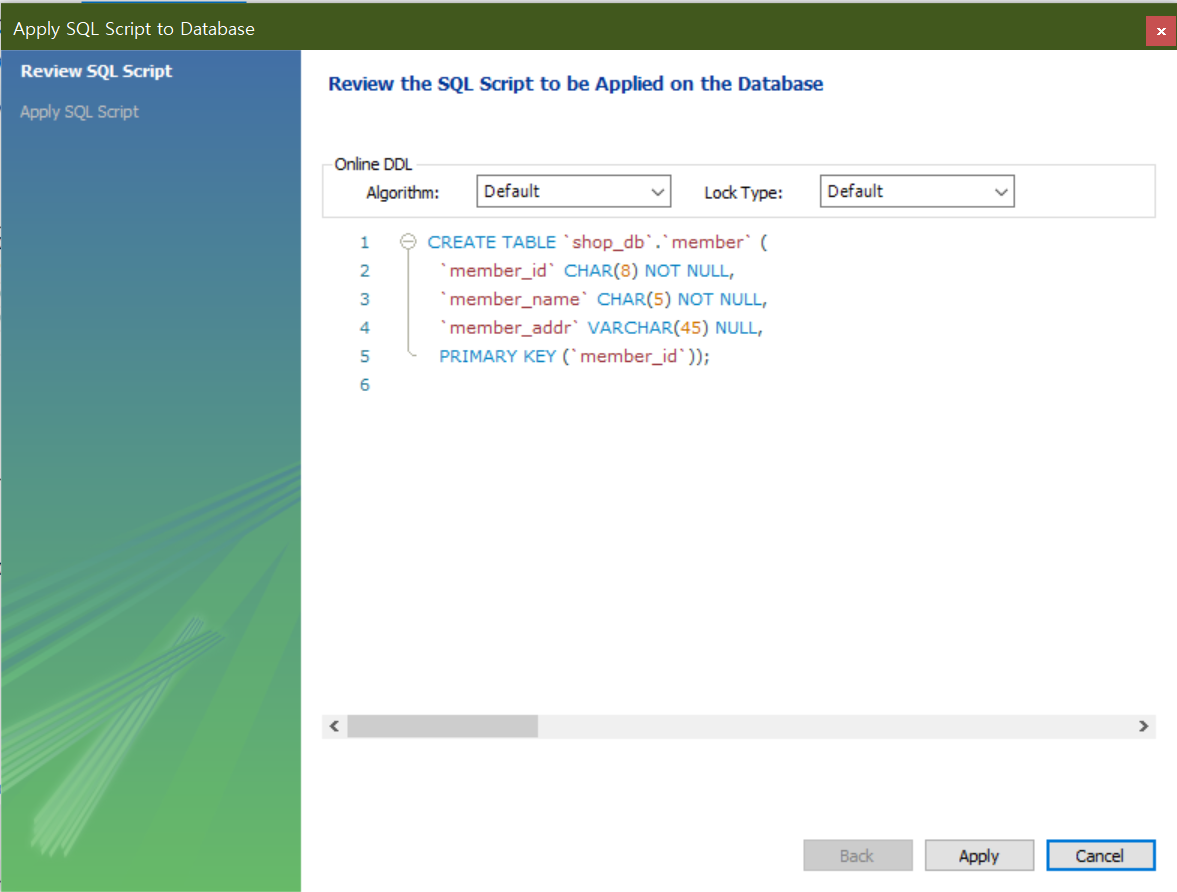
그럼 이런 팝업창이 하나 뜨는데 보이는
SQL문이 바로 우리가 Workbench에서
작업한 것과 동일한 구문이다.
Apply - Finsh를 눌러서 마쳐주면 된다.
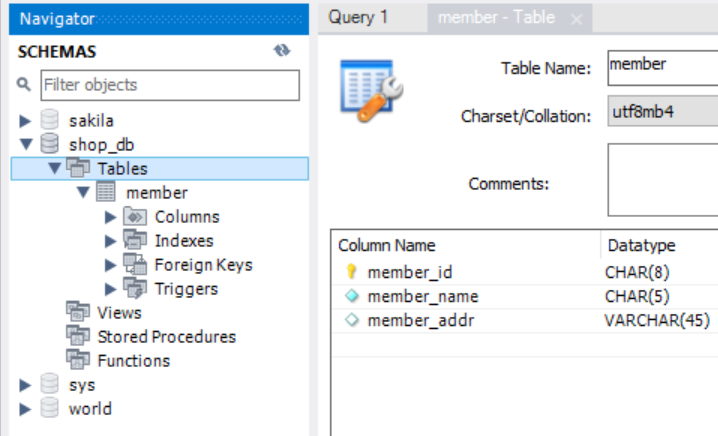
좌측 내비게이터를 확인해보면
테이블이 잘 생성된 것을 확인할 수 있다.
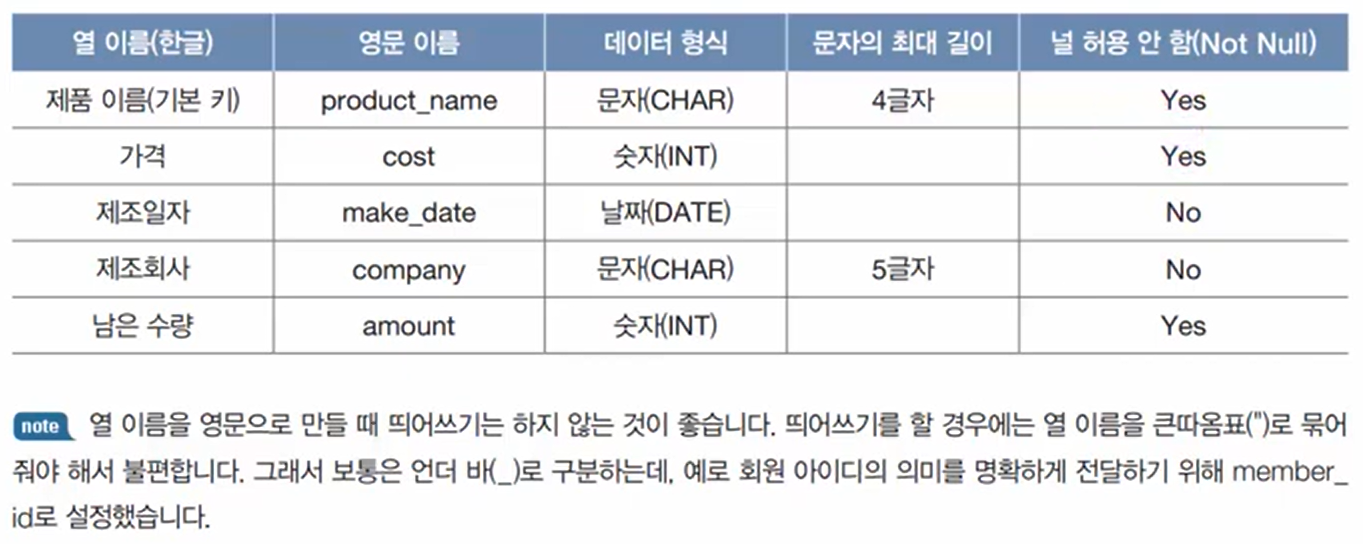
이와 같은 방식으로 '제품' 테이블도 만든다.
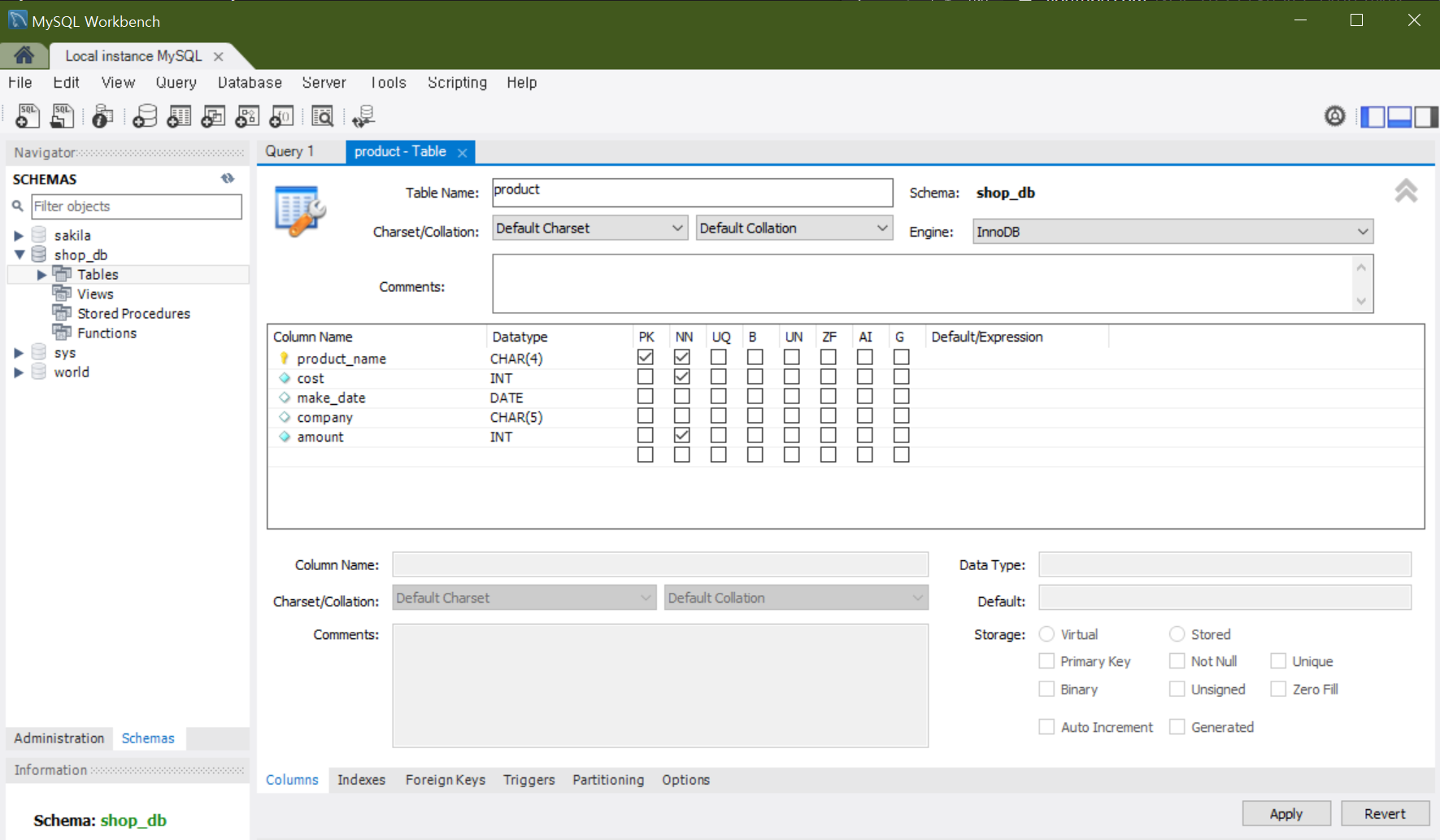
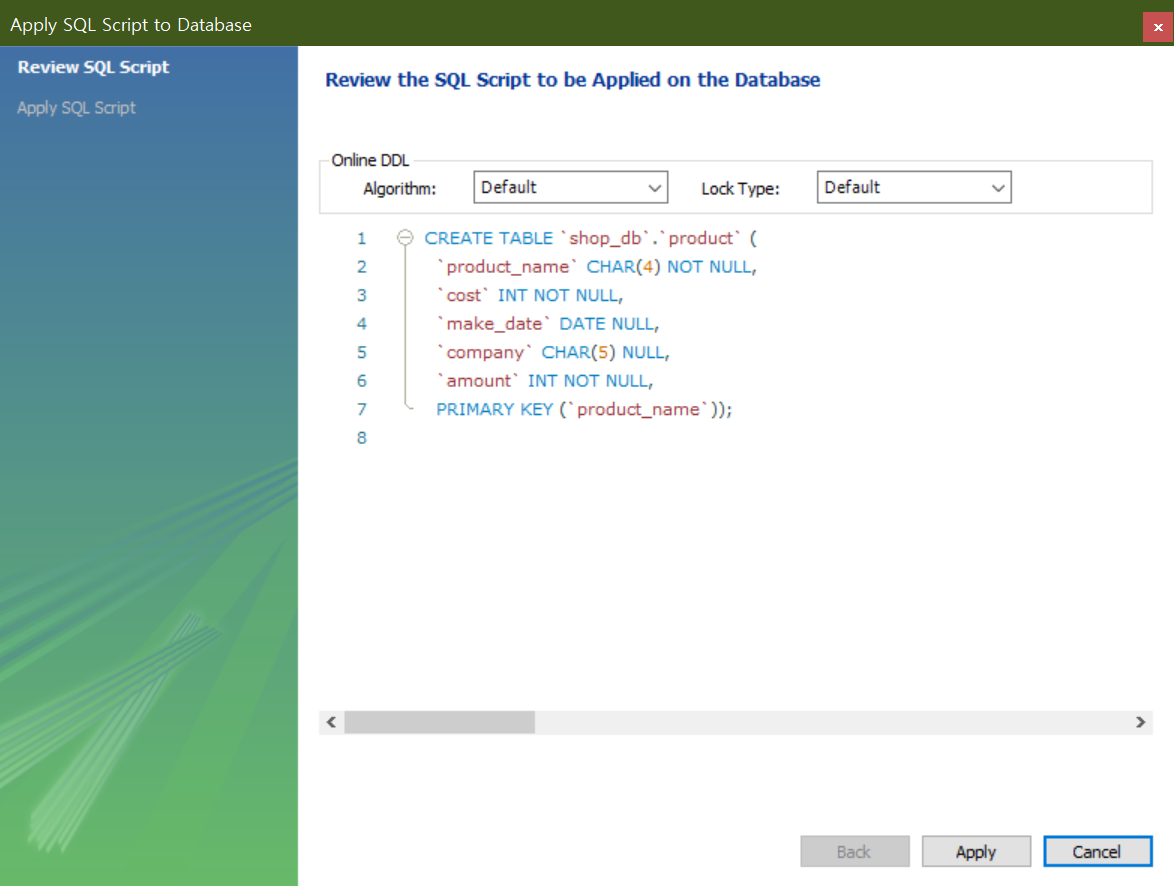
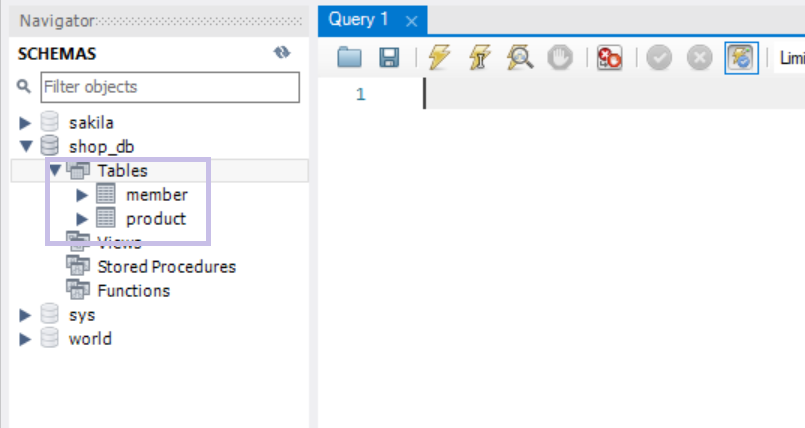
데이터 입력하기
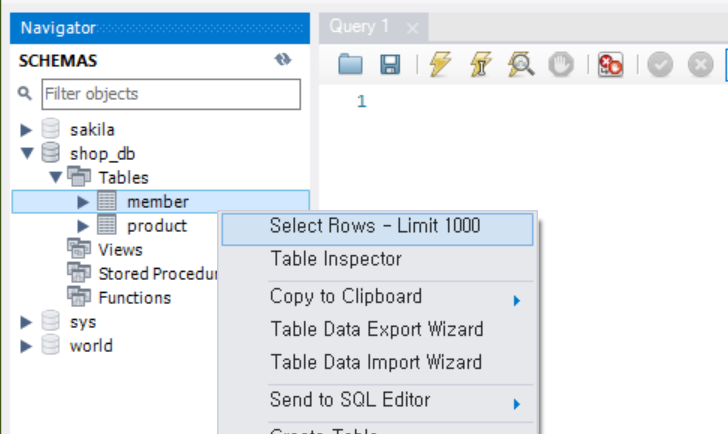
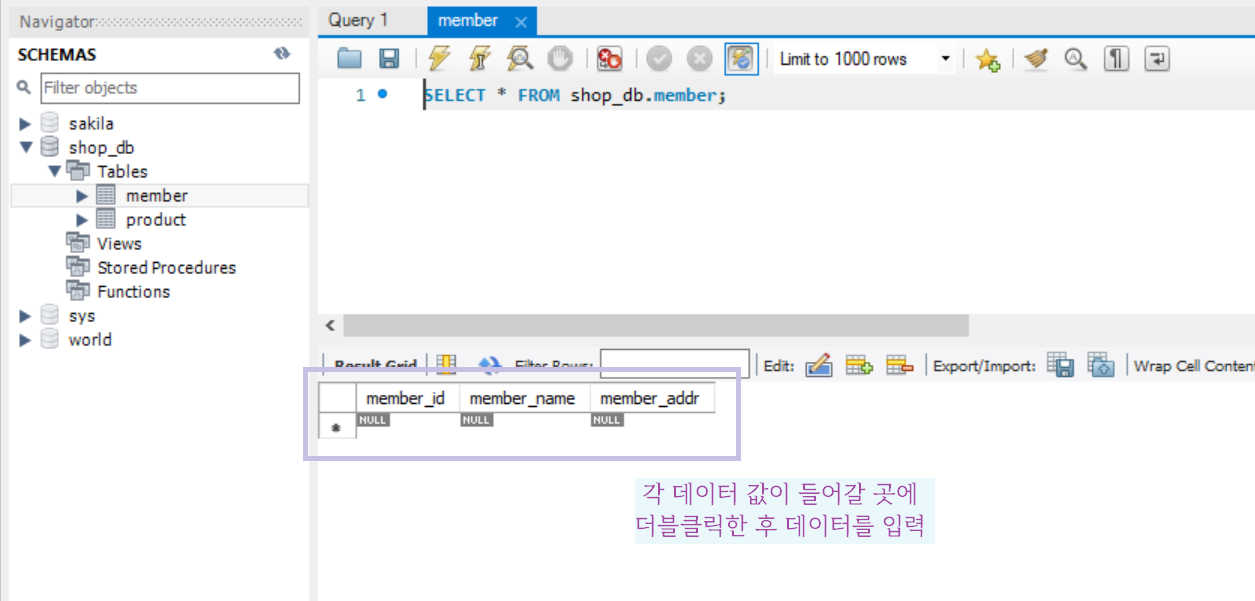
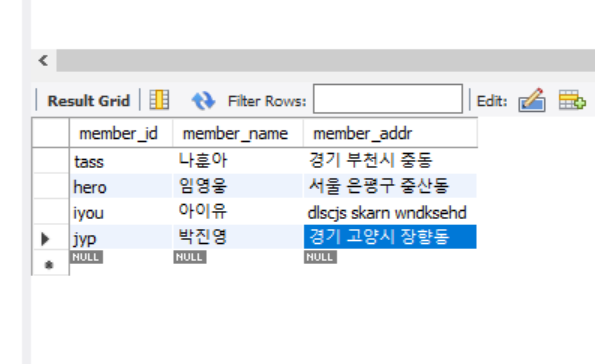

데이터를 입력하고자 하는 테이블에서
우측 버튼을 클릭하고 Select Rows로
들어간다. 데이터 입력란에 더블클릭을 하여
필요한 데이터를 입력한뒤 Apply - Apply - Finish를
누르면 저장 끝. 같은 방식으로 product 테이블까지
데이터를 전부 입력해준다. 데이터를 추가/수정
/삭제할 때에도 같은 방식을 사용한다.
조회(=활용)하기
select문(SELECT ~ FROM ~;)
이미 약속된 문법이라 임의로 바꾸면 안된다.
1. SQL문 적용시킬 DB 더블 클릭
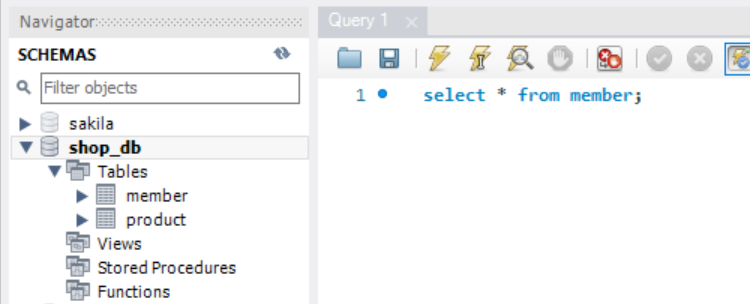
그럼 사진에 보이는 것처럼 DB이름이
볼드 처리가 되는 것을 확인 할 수 있다.
2. 쿼리에 다음을 입력
SELECT * FROM member;'SELECT', 'FROM' 꼭 대문자로 쓸 필요는 XX.
컴활을 공부했다면 매우 익숙한 문법이다.
*는 전부 다 불러오는 거고,
만약 골라서 뽑아오고 싶다면
SELECT member_name, member_addr FROM member;위와 같이 뽑아오고 싶은
열(column)만 입력해주면 된다.
3. 결과값(데이터) 불러오기

쿼리문을 입력한 후 Run시킬 때는
명령문을 블럭처리한 후 바 속에 보이는
번개 모양(⚡) 아이콘을 클릭해주면
사진 속과 같이 output에 결과가 나온다.
그냥 Run시켜도 결과가 나오긴 한다.
다만 예를 들어 SELECT문이 여러개라면
그 명령문들에 대한 결과값이 output에
여러 탭으로 나온다. 하지만 보통 원하는
데이터를 하나에 모아 한번에 보지 여러개로
출력하지 않기 때문에 보고 싶은 명령문만
블럭처리해서 Run 돌리는 것이 일반적이다.
SELECT * FROM member WHERE member_name = '아이유';멤버 이름이 '아이유'인 데이터만 불러오고
싶으면 다음과 같은 명령문도 가능하다.
이런 문법들이 이후에 학습할
내용이라 살짝 맛만 봤다.
'SQL' 카테고리의 다른 글
| [SQL 독학] SQL 기본 문법(SELECT ~ FROM ~ WHERE)&연산자 (0) | 2022.06.05 |
|---|---|
| [SQL 독학] MySQL 데이터베이스 개체(인덱스, 뷰, 스토어드 프로시저) (0) | 2022.06.02 |
| [SQL 독학] 데이터베이스 모델링 (0) | 2022.06.02 |
| [SQL 독학] MySQL 설치 (0) | 2022.06.01 |
| [SQL 독학] 데이터베이스 (0) | 2022.05.31 |